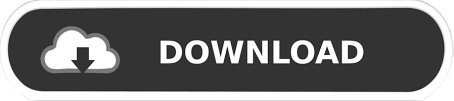

- #Wacom a supported tablet was not found on your system how to#
- #Wacom a supported tablet was not found on your system update#
- #Wacom a supported tablet was not found on your system registration#
- #Wacom a supported tablet was not found on your system windows 10#
After opening the new window of a list of all installed updates, scroll down and locate the latest installed update, right-click on it and choose Uninstall.
#Wacom a supported tablet was not found on your system update#

#Wacom a supported tablet was not found on your system windows 10#
It is not new that Windows 10 updates sometimes break different components and mess up things. Right-click on each service to choose Restart to fix Windows 10 Wacom pen not working.Scroll down to find your services related to Wacom, including Wacom Profession Service, Wacom Consumer Service, and TabletServiceWacom.

#Wacom a supported tablet was not found on your system how to#
To fix this issue, try these solutions in this post - How to Fix Wacom Tablet Driver Not Found in Windows 10. There should be a new folder C:\Program Files\Tablet. Software compatibility depends on operating system.Tip: When you use a Wacom tablet, you may receive the error – the tablet driver was not found.
#Wacom a supported tablet was not found on your system registration#
*** Wacom ID and product registration required. ** Driver download and installation only on Windows PC and Mac. The Android robot is reproduced or modified from work created and shared by Google and used according to terms described in the Creative Commons 3.0 Attribution License. Android, Chromebook, and the Works With Chromebook badge are trademarks of Google LLC. Google is not responsible for the operation of this product or its compliance with safety requirements. * This product works with devices capable of running the latest version of Chrome OS and has been certified to meet Google's compatibility standards.
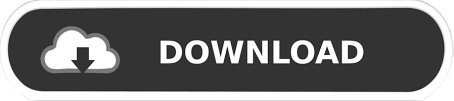

 0 kommentar(er)
0 kommentar(er)
